Paragon Backup & Recovery program használata.
Biztonsági mentés, helyreállítás Paragon Backup & Recovery 2012 programmal.
Előbb vagy utóbb szinte mindenkinél szükségessé válik
az összeomlott oprendszer, vagy az elveszett/törölt/meghibásodott
adatok, helyreállítása, amit az előzőleg elvégzett biztonsági mentés
segítségével elvégezhetünk.
A fenti műveletek elvégzésére itt a Paragon
Backup & Recovery Free 2012 programmal történő
mentés-visszaállítás folyamata lesz látható. Ez a program a
Windows XP, valamint a Windows
7 operációs-rendszerek mentésére, illetve a visszaállítására is
alkalmas!
Azok számára akik némi számtech ismerettel rendelkeznek ennek a
programnak a használata nagyon egyszerű lesz, ettől függetlenül
szeretném felhívni mindenki figyelmét arra, hogy bár az alábbi
leírás nálam tökéletesen működik, ennek ellenére a leírtakat mindenki
csak saját felelősségére alkalmazza, mert a
hibás használatból eredő esetleges károkért, adatvesztésért semmilyen
felelősséget nem vállalok!
Biztonsági mentés készítése,
partíció mentés.
A "C" partíció (rendszer) mentése.
1. A program elindítása után kattintsunk a "Backup & Recovery"-re,
majd a "Backup"-ra, ekkor megnyílik a Varázsló ahol klikk a Next-re.
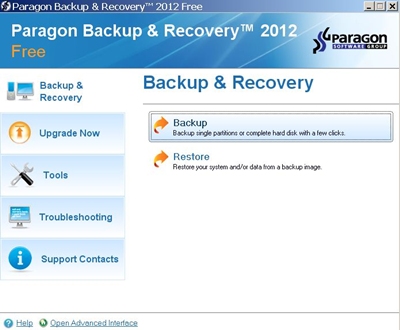
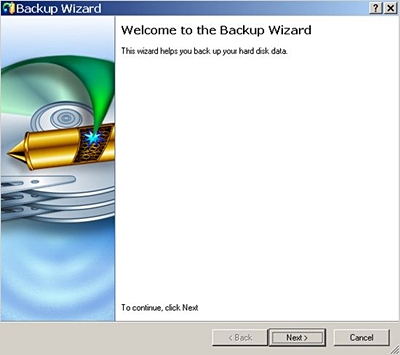
2. A "What to back up" ablakban XP
esetében jelöljük be a "First Hard Disk Track"-t, a "Master Boot
Record"-t és a "Local Disk (C)"-t, mivel most a "C" partíciót akarjuk
menteni. Windows7 esetén a
fentieken túl be kell jelölni a "Rendszer számára fentartott" partíciót
is!
Ha bejelöljük a "Change Backup settings"-t, és úgy kattintunk a
Next-re, akkor a megjelenő "Advenced Backup settings" ablakban több
lehetőség közül lehet választani, de elegendő az alapbeállítás is, azaz
nem muszáj bejelölni
a "Change Backup settings"-t, majd klikk a Next-re.
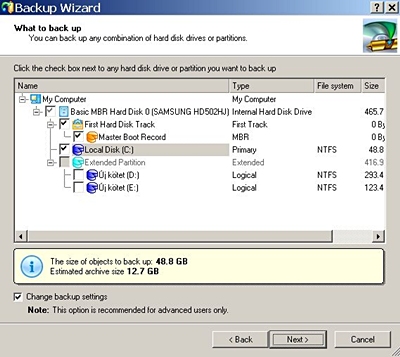
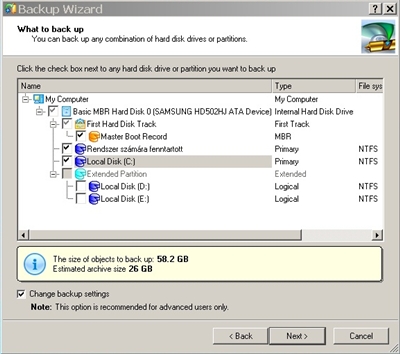
Windows XP (HDD-ről történő Backup) Windows 7 (HDD-ről történő Backup)
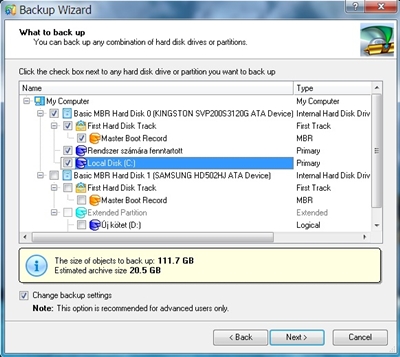
Windows7 (SSD-ről történő Backup)
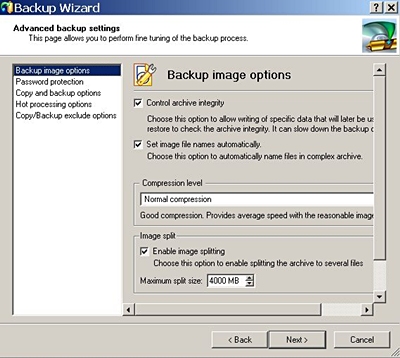
3. A megjelenő "Backup destination" ablakban választható ki, hogy a
mentés CD/DVD-re vagy külső/belső tározóra kerüljön. Most a gépben lévő
merevlemezre lesz mentve, ezért a "Save data to local/network drives"
lett bejelölve. Next. A megnyíló "Backup destination - choose a
partition" ablakban a mentés helye választható ki, ha ez megvan, akkor
érdemes az "Archive name"-hoz valami jól megkülönböztethető nevet
választani a mentésnek, majd Next.
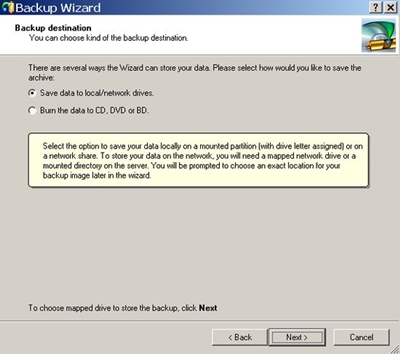
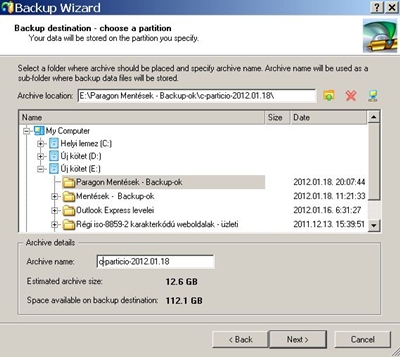
4. A "Backup comment and mode" ablakban a mentésre vonatkozó
megjegyzések írására van mód, illetve eldönthető, hogy azonnali vagy
időzített mentést akarunk végrehajtani. Most "Back up now" lett
választva, majd Next.
A megnyíló "Backup summary" ablakban ellenőrizni lehet a mentéssel
kapcsolatos beállításokat, és ha minden oké, akkor Next.
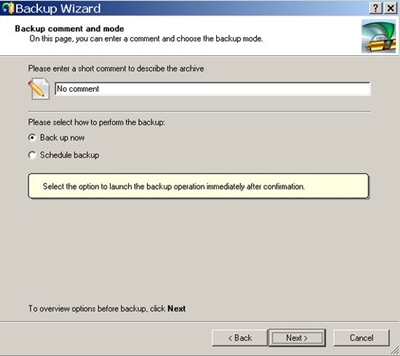
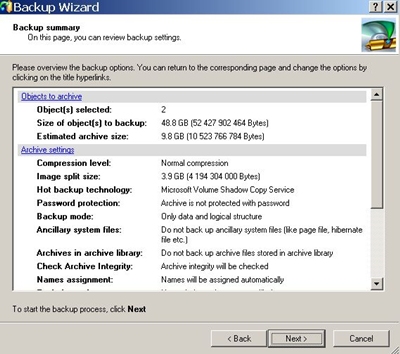
5. A "Backup in progress" ablakban láthatjuk a mentés folyamatát. Ha
kész a mentés klikk a Next-re, majd a megjelenő "Varázsló" ablakában a
Finish-re. Ezzel kész a mentés.
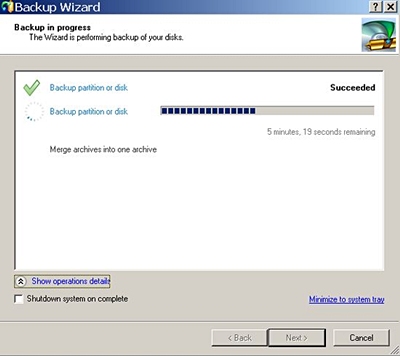
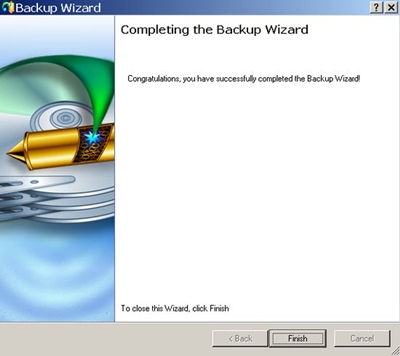
Bootlemez készítés.
Ahhoz, hogy a nem induló, összeomlott rendszerű gépet el lehessen indítani, és a Paragon Backup & Recovery program segítségével azt működő képessé tudjuk tenni, szükség van egy bootolható eszköz, jelen esetben egy bootlemez készítésére.
1. A program elindítása után klikk a "Tools"-ra, majd a "Burn Recovery
Media"-ra, ekkor megjelenik a Varázsló ablaka ahol klikk a Next-re.
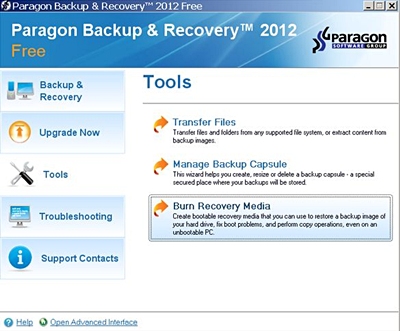
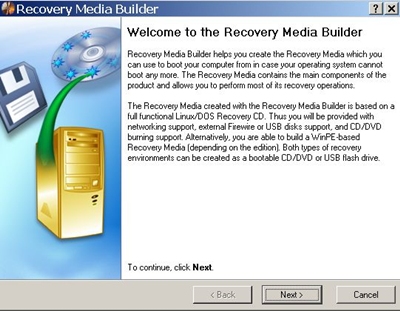
2. A "Recovery Media Type" ablakban jelöljük be azt az eszközt amiről
később bootolni szeretnénk, jelen esetben a CD/DVD-t, majd klikk a
Next-re. A megnyíló "Recovery Media Options" ablakban különböző
lehetőségek közül választhatunk. Esetünkben tökéletesen megfelel az
alapbeállításként megjelenő "Typical", ezért klikk a Next-re.
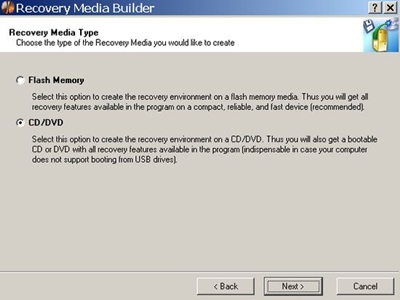
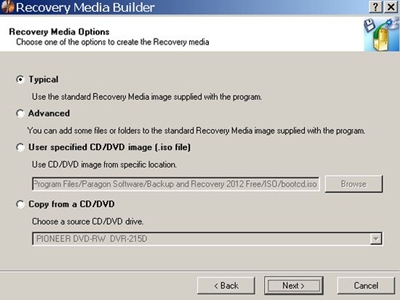
3. A "Destination Drive" ablakban kiválasztható, hogy mivel szeretnénk elkészíteni a bootolható eszközt, jelen esetben ez a PIONEER író. Majd klikk next-re. A megnyíló újabb ablakban az írás sebessége állítható, ha ez megfelelő, akkor klikk a Next-re.
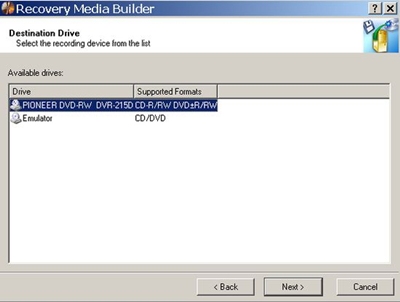

Megjegyzés: Amennyiben Pendrive-ra szeretnénk elkészíteni a bootolható eszközt, akkor azt a művelet elején kell csatlakoztatni, mert ellenkező esetben nem fog megjelenni a választható eszközök között.
4. Ezt követően várjuk meg míg elkészül a bootlemez, majd a megjelenő
Varázsló ablakában klikk a "Finish"-re.
Ezzel befejeződött a bootlemez készítése.
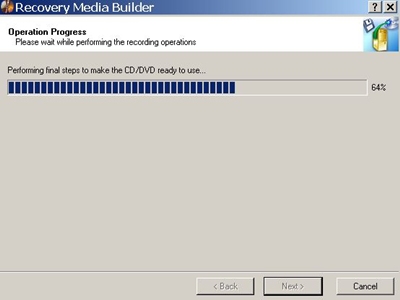
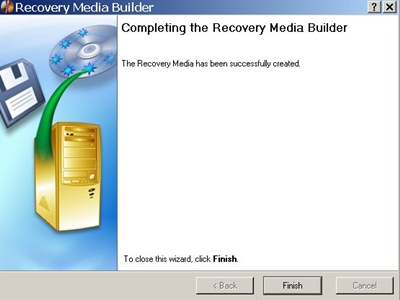
Helyreállítás.
A Paragon Backup & Recovery Free programmal kétféleképp is elvégezhető a helyreállítás.
Amikor a kisebb-nagyobb hibák ellenére, ha "döcögve" is, de elindul a számítógép, akkor Windows alól is elvégezhető a visszaállítás, de ha már nagyon sérült az oprendszer, és ezért nem indul el a számítógép, mindez csak bootolható eszköz segítségével végezhető el.
I. Helyreállítás Windows alól.
1. Indítsuk el a programot és katt a "Backup & Recovery"-ra majd a "Restore" gombra. A megnyíló Varázsló ablakában klikk a Next-re.
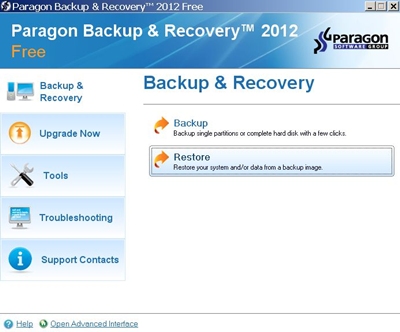
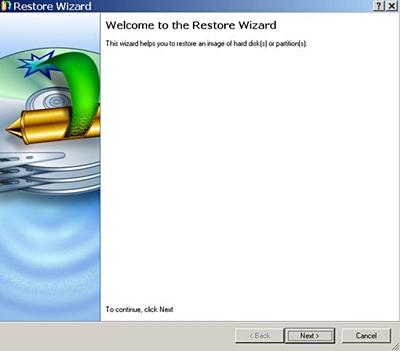
2. A megnyíló "Browse for Archive" ablakban a mentések láthatóak, ha
nem, akkor keressük meg, majd klikk a Next-re.
A "What to restore" ablakban ki kell választani amit vissza szeretnénk állítani, ez most a "C" partíció lesz, majd Next.
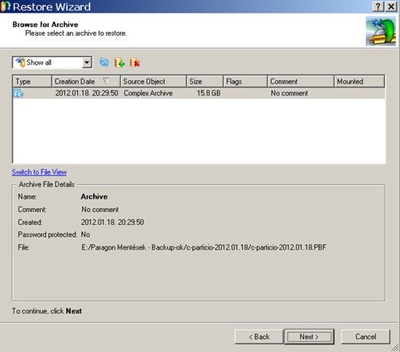
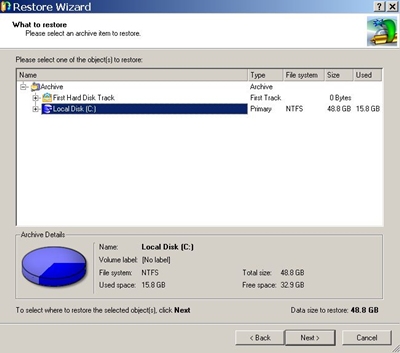
3. A "Where to restore" ablakban ki kell választani, hogy hová szeretnénk visszaállítani a mentést (nyílván most a "C"-re) majd klikk a Next-re A megnyíló "Restore results" ablakban, ha szükséges, akkor óvatosan módosítható a partíció mérete. Next
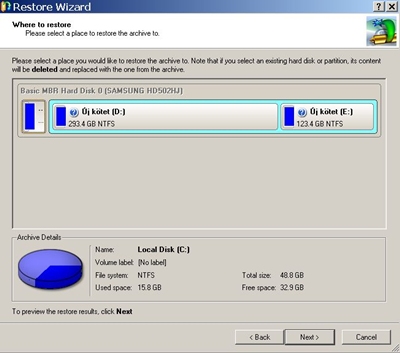
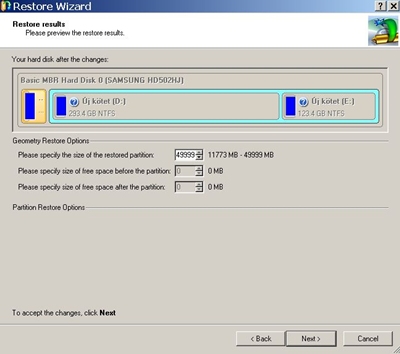
Windows XP-nél
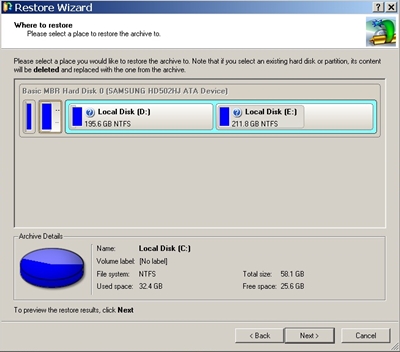
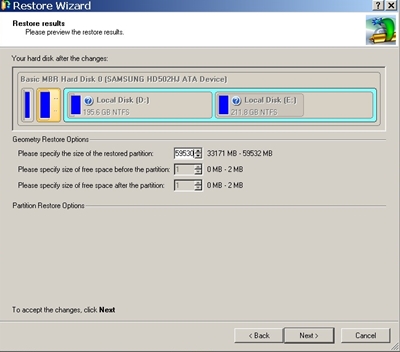
Windows7-nél
4. A "Ready to restore from the arcive" ablakban a "Would you like to apply your changes?"-nél két lehetőség közül választhatunk.
Itt a "Yes apply the changes physically"-t kell választani, majd Next.
A megnyíló "Restoring from archive" ablakban látható, hogy elindul a
helyreállítás, de ne ijedjünk meg akkor amikor felugrik a
"Restore Wizard" ablak, itt rá kell klikkelni a "Restart the
computer"-re és meg kell várni míg restartol a gép.
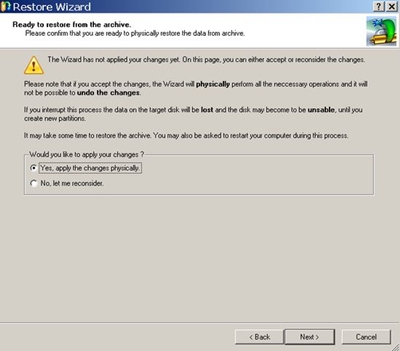
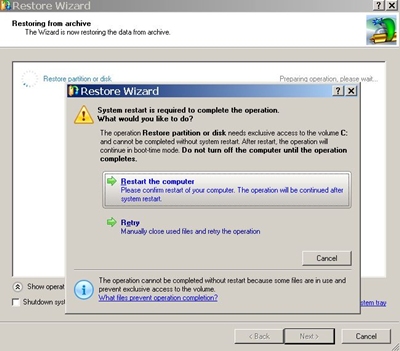
5. A számítógép újraindulása után nem kell semmit sem csinálni, mert automatikusan folytatódik a helyreállítás.
Amikor lefutott, akkor megjelenik a "Finish" Ezzel végetért a helyreállítás.
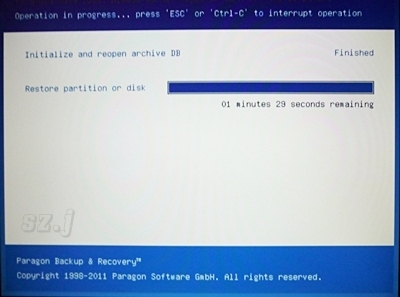
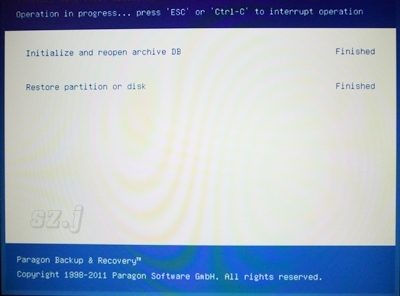
II. Helyreállítás CD/DVD bootlemez segítségével.
A bootolható CD/DVD-ről való helyreállításra akkor van szükség amikor a számítógépen lévő rendszer annyira hibás, hogy a gép nem indul el.
1. Tegyük be a CD-t és indítsuk újra a gépet, várjuk meg türelmesen míg
megjelenik a Paragon Backup & Recovery program.
A megjelenő ablakban klikk a "Normal Mode"-ra, majd az újabb ablakban klikk a "Simple Restore Wizard"-ra.
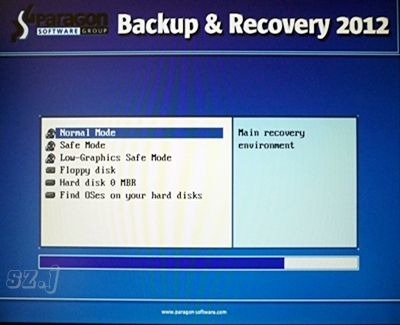
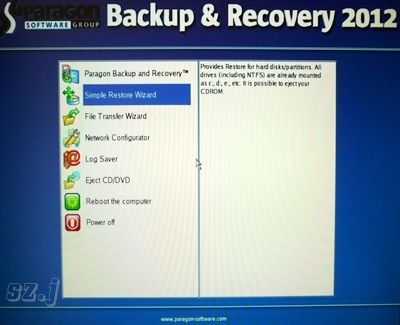
2. A Varázsló ablakában klikk a Next-re, a megnyíló "What to restore" ablakban, ha több mentés is van klikkelni kell arra amelyiket vissza akarjuk állítani, ekkor a "Select image" ablakában megjelenik a kiválasztott mentés, majd Next.
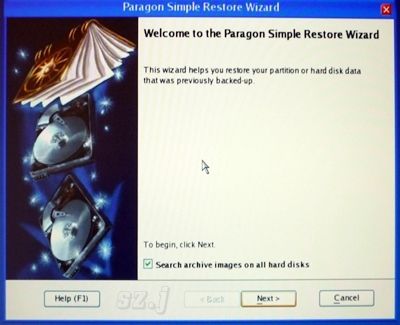
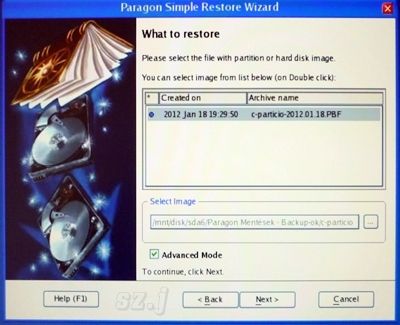
3. Az "Image properties" ablakban ellenőrizhető, hogy jó mentést választottunk ki, ha igen akkor Next.
A "Partition start and size" ablakban ha esetleg szükséges, akkor óvatosan módosítható(k) a partívió(k) mérete(i), majd Next.
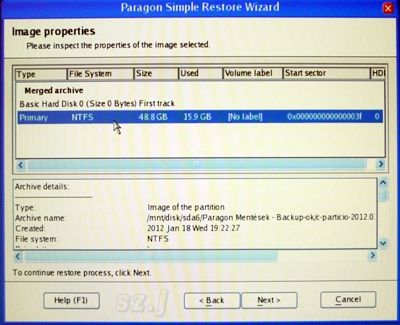
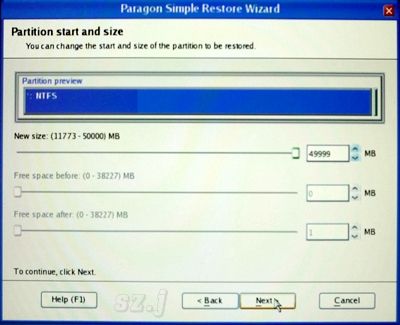
4. A "Restore Summary" ablakban az látható, hogyan fog kinézni a visszaállítást követően a partíció(k).
Megjegyzés: Windows 7 esetében a *-al jelólt xp-s képhez képes csak annyi az eltérés, hogy a "Rendszer számára fenntartott" partíció is látszik!
Klikk a Next-re és a megjelenő ablakban látható a visszaállítás folyamata. Ha kész, akkor klikk a "Close"-ra.
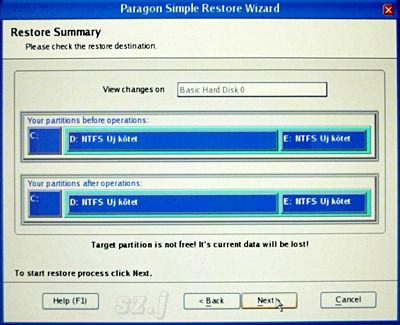
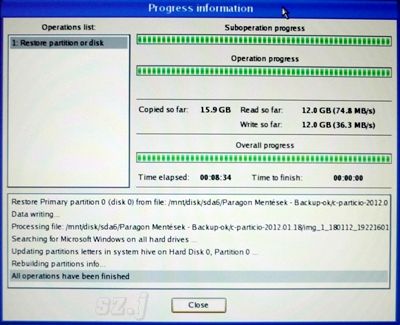
* (XP-s kép)
5. A Varázsló ablakában látható, hogy kész a visszaállítás, klikk a "Finish"-re, majd a megjelenő újabb ablakban a válaszhatunk, hogy újraindítsuk a számítógépet (dupla klikk a "Reboot the computer"-re) vagy leállítsuk azt (dupla klikk a "Power off-ra).
Ezzel kész a helyreállítás.
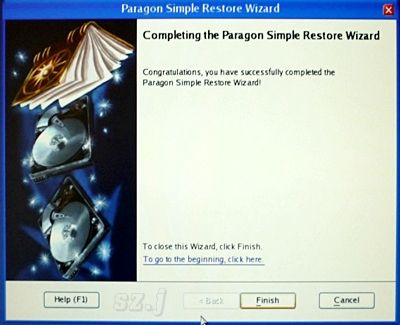
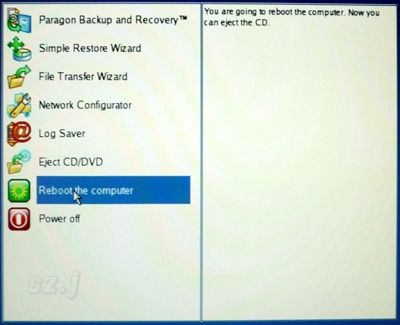
A Paragon Backup & Recovery Free 2012 program innét vagy innét letölthető, illetve az User Manual itt található.
A program telepítéséhez igényelni kell egy ingyenes regisztrációs kulcsot, amit általában rövid időn belül elküldenek a megadott e-mail címre.
További témák:
Klónozás Macrium Reflect Free program használatával.
Rescue CD (bootolható lemez) készítése Macrium Reflect programhoz.
Biztonsági mentés és helyreállítás Macrium Reflect-el
Megoldás arra az esetre, ha az AHCI módban lévő oprendszer biztonságimentését nem lehetne visszaállítani
Vírusirtás Kaspersky Rescue Disk használatával.
Ventilátorszabályzók
Merevlemez halkítás
BIOS-frissítés (Gigabyte P35 ....)
Bootolható CD/DVD készítése AOMEI Backupper programhoz
Rendszer biztonsági mentése, visszaállítása AOMEI Backupper programmal
Merevlemezek, SSD-k klónozása AOMEI Backupper programmal